Use Blue Pill Reactor

Congratulations on heading into the future of media production control with SKAARHOJ! This document is the first written source that describes the core concepts of the Blue Pill platform and the Reactor software running on it. This document goes through the initial set up and basic configuration of SKAARHOJs new and exciting technology, Blue Pill / Reactor for use with default configurations. Enjoy. For a more detailed and advanced set up please see the Blue Pill/ Reactor Manual.
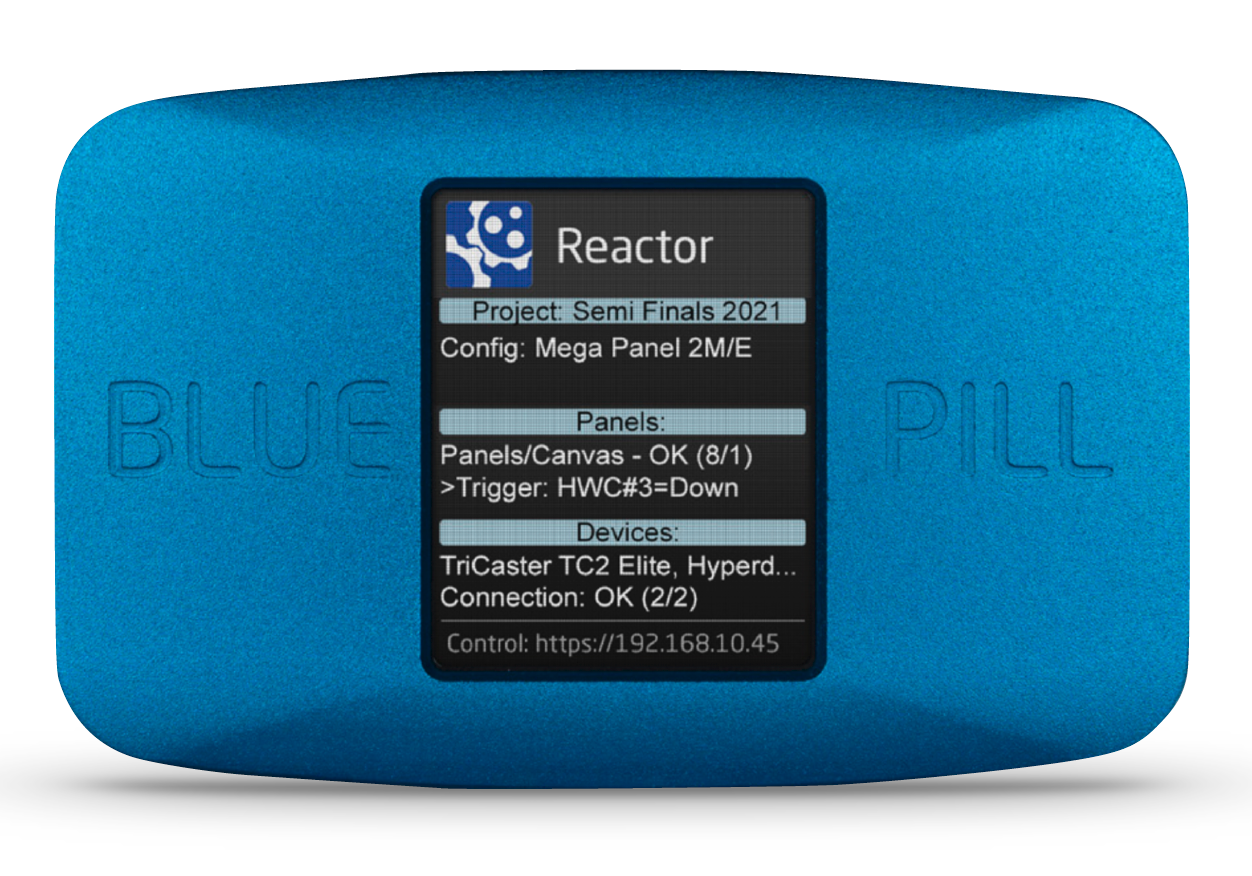
Unlike UniSketch where a change of configuration and included device cores needed an online exchange with the SKAARHOJ server, on Blue Pill everything is stored and enabled and disabled locally in Reactor. Only software updates or installations of non-existing device cores and applications need communication with the SKAARHOJ server over the internet. All changes in configurations can be done via the local network.
Network Recommendations:
Coming Soon….
Network Layout:
We recommend connecting SKAARHOJ UniSketch controllers and Blue Pill via professional PoE network switches, such as NetGears M4250-series which are at the same time designed for AV network traffic such as NDI video. A PTZ Pro, Frame Shot, Blue Pill, and PTZ camera configuration could look like this:
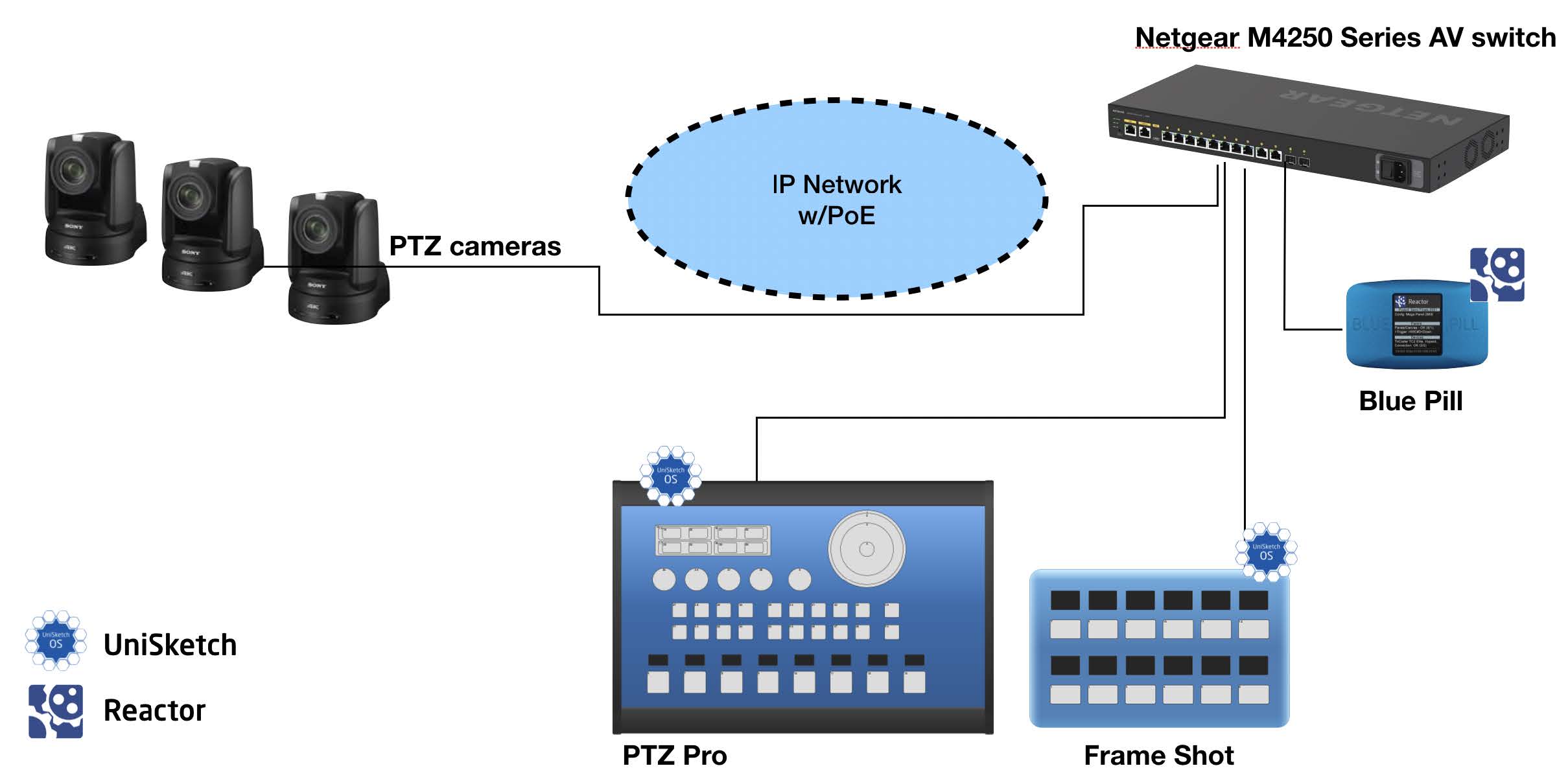
Please note, we are not networking experts and are not able to assist in network set up.
DHCP or Static IP:
The Blue Pill’s user interface is accessed via the device’s IP Address and any web browser. The IP address can be found on the display after it is plugged into a network connection with PoE or a network connection and a power supply (5V Micro USB).

Entering the IP address into the address bar of a search engine will bring up a prompt for username and password.
The default is username: admin
password: skaarhoj
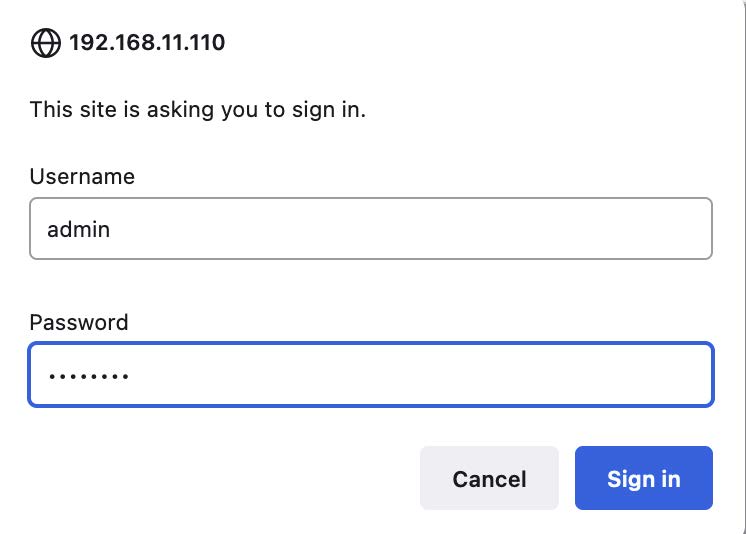
Wi-Fi Access Point:
If the Blue Pill is not displaying an IP address, the web interface is accessible by enabling the internal Wi-Fi access point.
To enable the Wi-Fi access point, gently press and hold the config button on the side of the Blue Pill for about 3 seconds (Found next to the Ethernet jack. Use a flat screw driver, a paper clip or similar). When released, it will enable the internal Access Point and the LED will light up purple. It will show up in the Wi-Fi networks list as SKAARHOJ-XXXXXX (Blue Pill’s serial number).
The default password is: skaarhoj
The web interface is then accessed at the IP address: 192.168.4.1
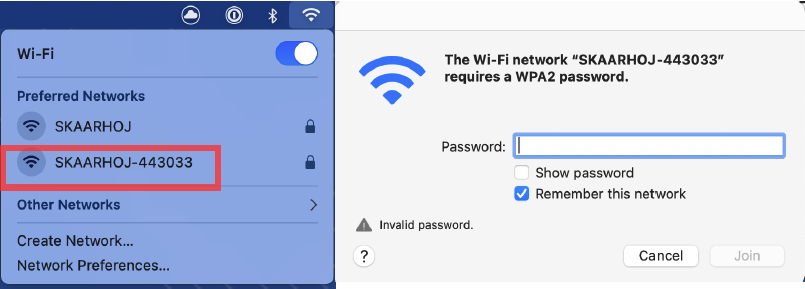
After accessing the Blue Pill it is best to navigate to the System Menu/System page to set a static IP address. Once saved, the new IP address will appear on the Blue Pill’s display, it may be necessary to reboot or power cycle the device afterwards.
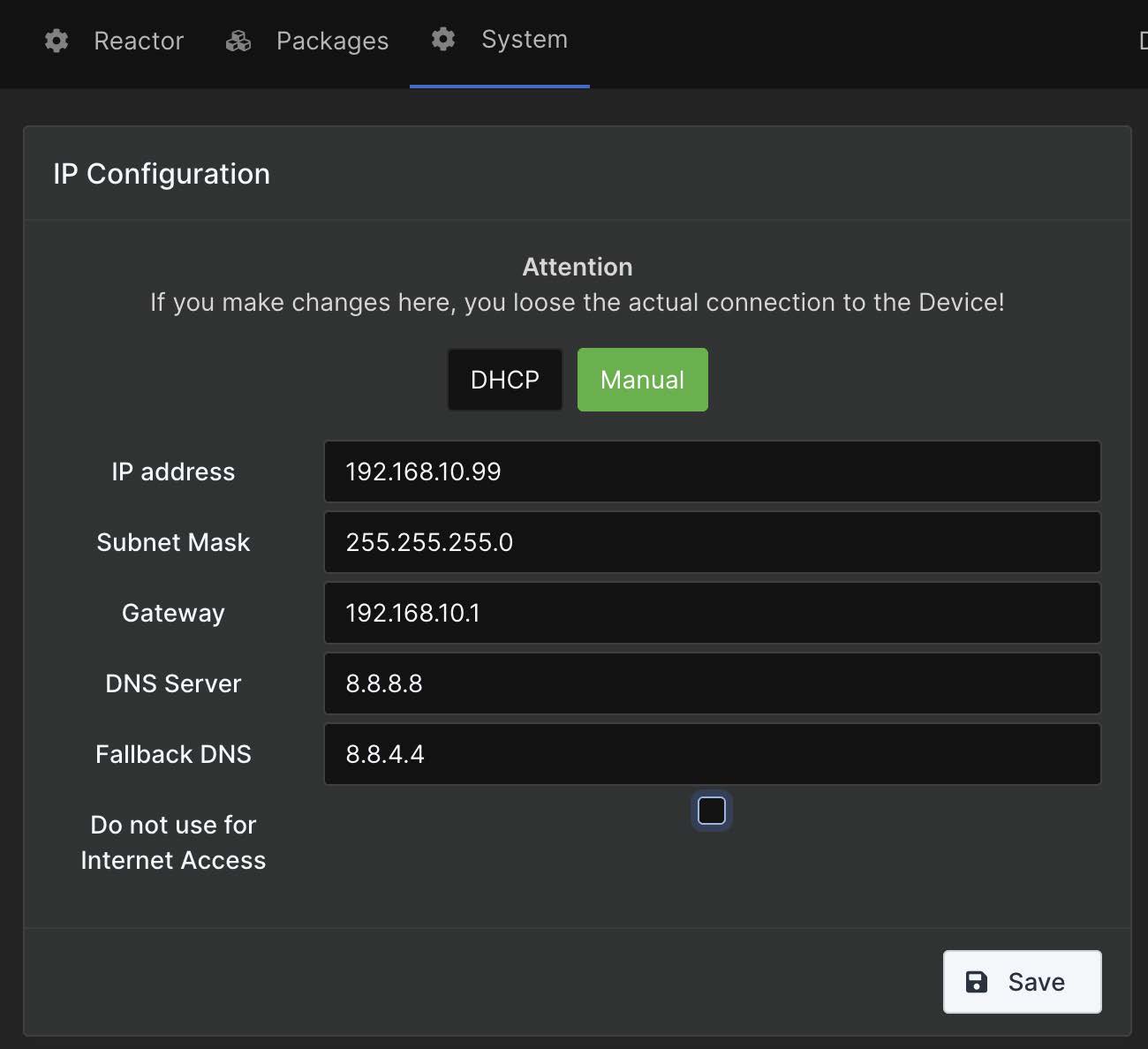
Link from SKAARHOJ Firmware Updater:
If the SKAARHOJ Firmware Updater open on a computer running on the same subnet as the Blue Pill, the Blue Pill should appear below the main controller access buttons of the updater. Clicking on Configure next to the panel’s information will open the web interface directly. The Blue Pill does not need to be connected to the computer via USB.
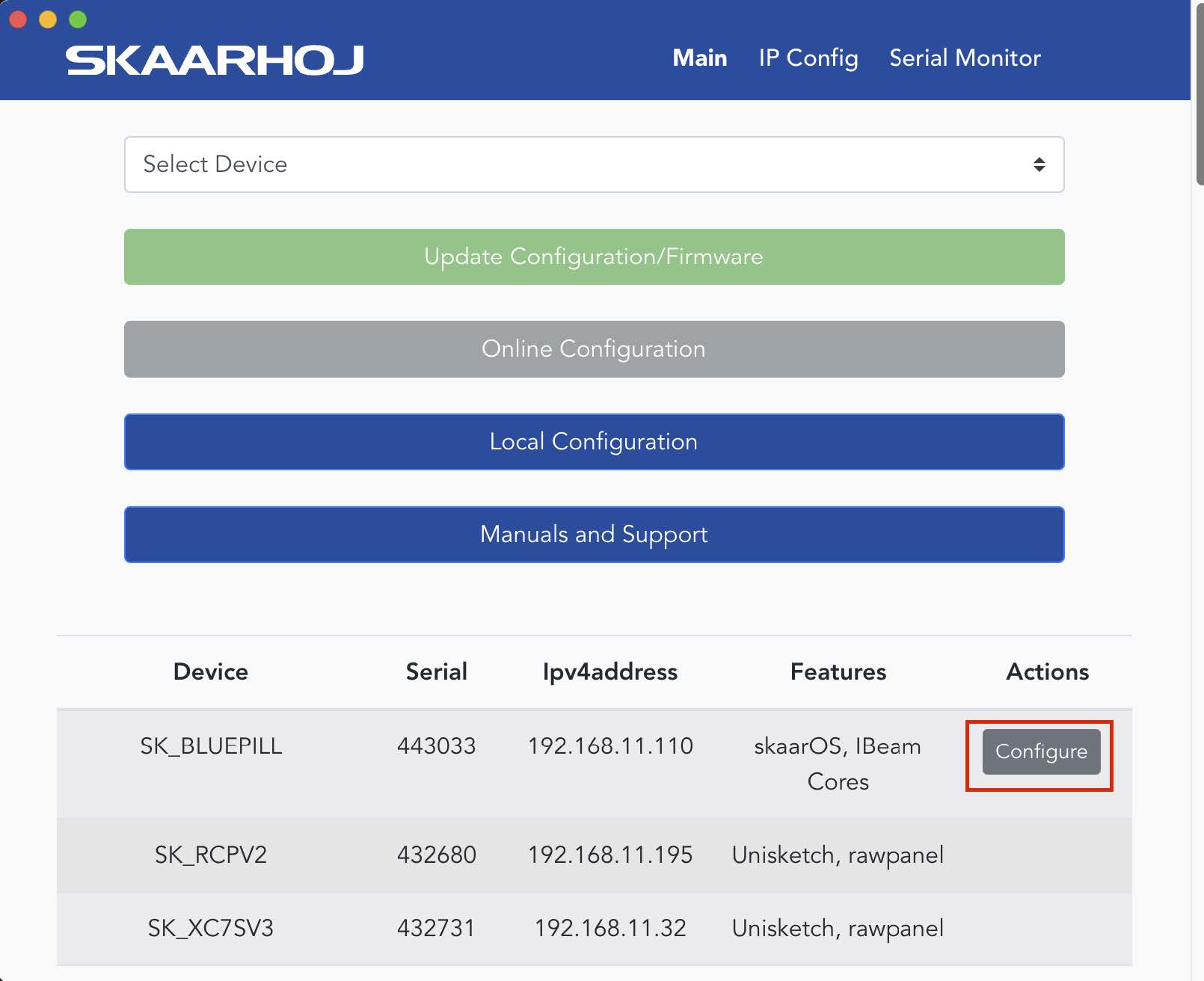
SKAARHOJ Firmware Updater and Micro USB:
If a network connection to the Blue Pill in not available, the IP address can be set using a Micro USB cable. In this case the Blue Pill will appear in the “Select Device” dropdown and the “IP Config” tab in the Firmware Updater can be used to set the IP address (same procedure from UniSketch):

In this case it was identified as “/dev/tty.usbmodem4430361” (on MacOS) and pressing IP Config will open the IP set up page:
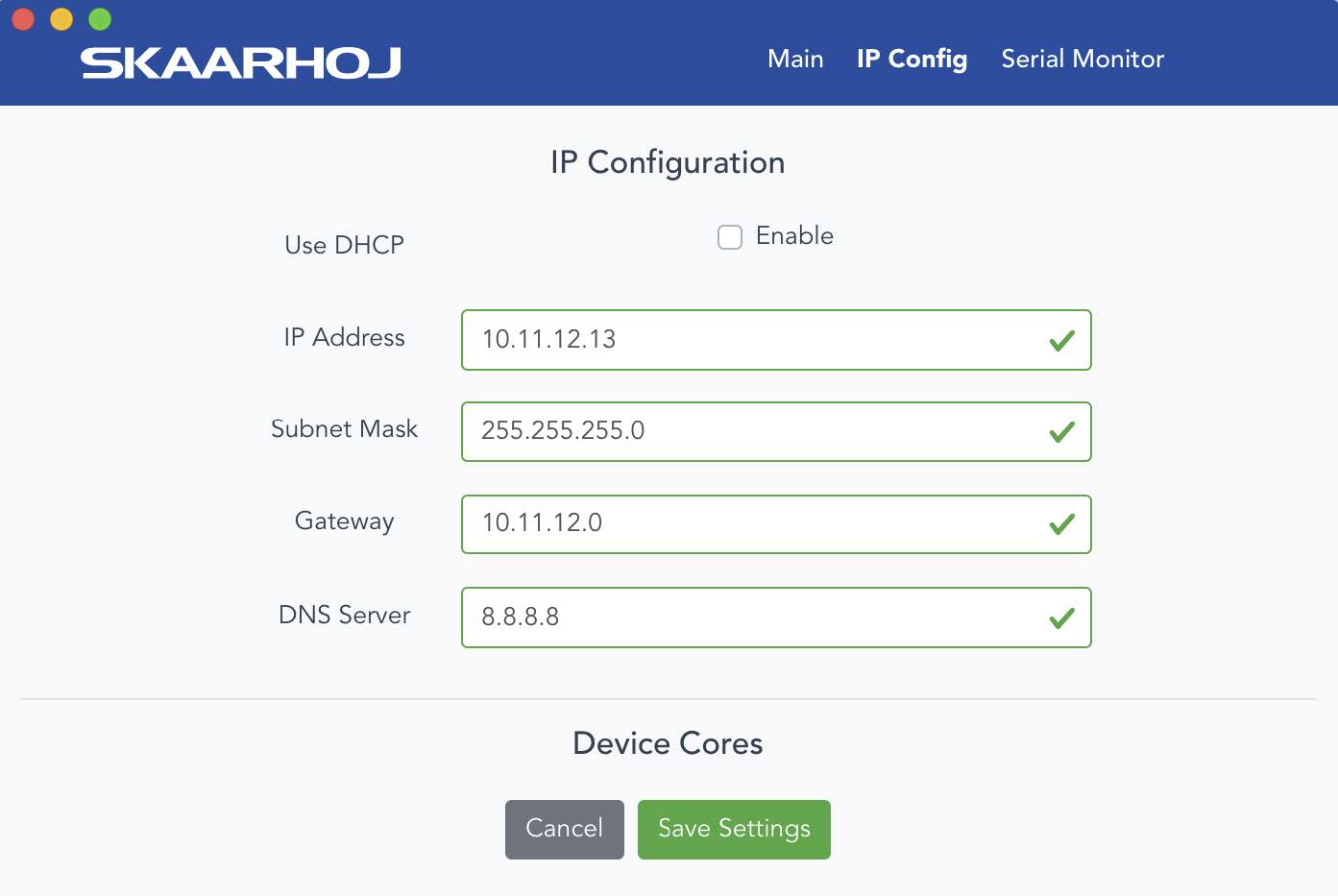
If/When the warning below appears, press “Submit” and reboot the Blue Pill:
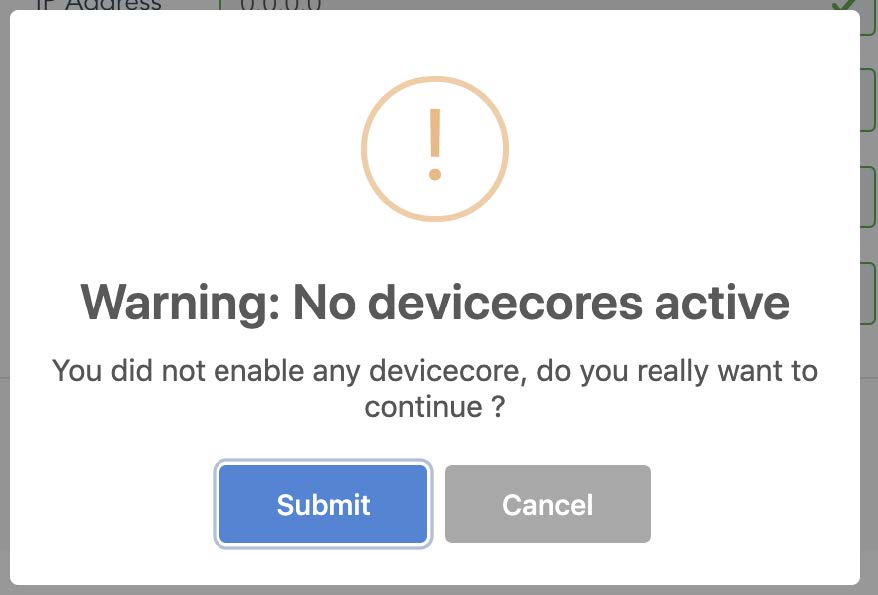
There are two ways a panel can be added, Auto Discover and Manually.

Panels can easily be discovered by mDNS look ups on the same subnet the Blue Pill is on. This makes it very easy to discover and include a panel in the configuration. mDNS will usually search the current subnet, but with a correctly configured Blue Pill, panels on other subnets can easily be included too as long as the IP and port is known to the user.
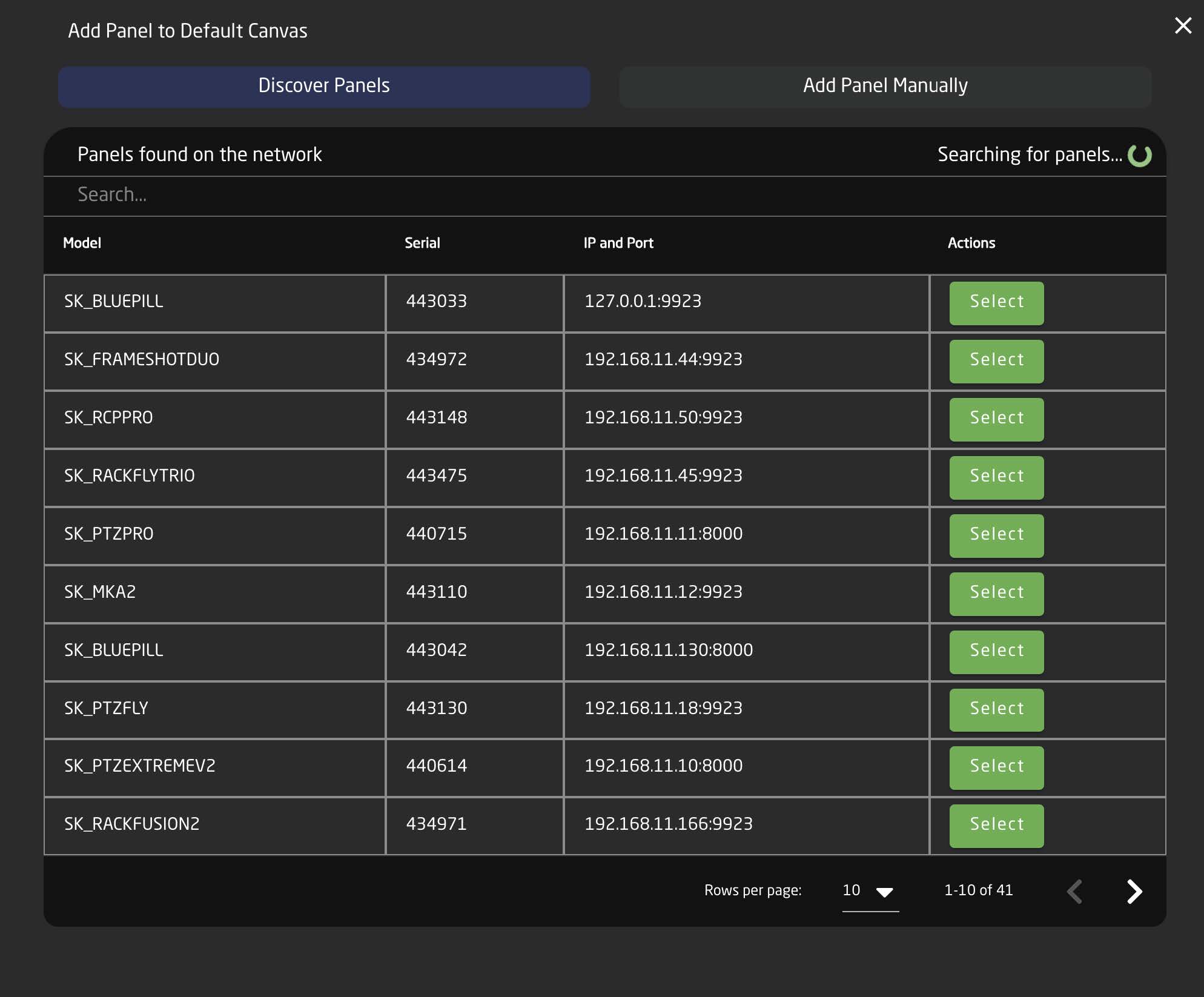
Pressing SHIFT + the green Select button will allow for multiple panel selection.
Panels can be picked from SKAARHOJs included library of products. Following a manual choice of panel, the user will have to enter the IP address himself including any constraints desired. See the Panel Details section for set up.
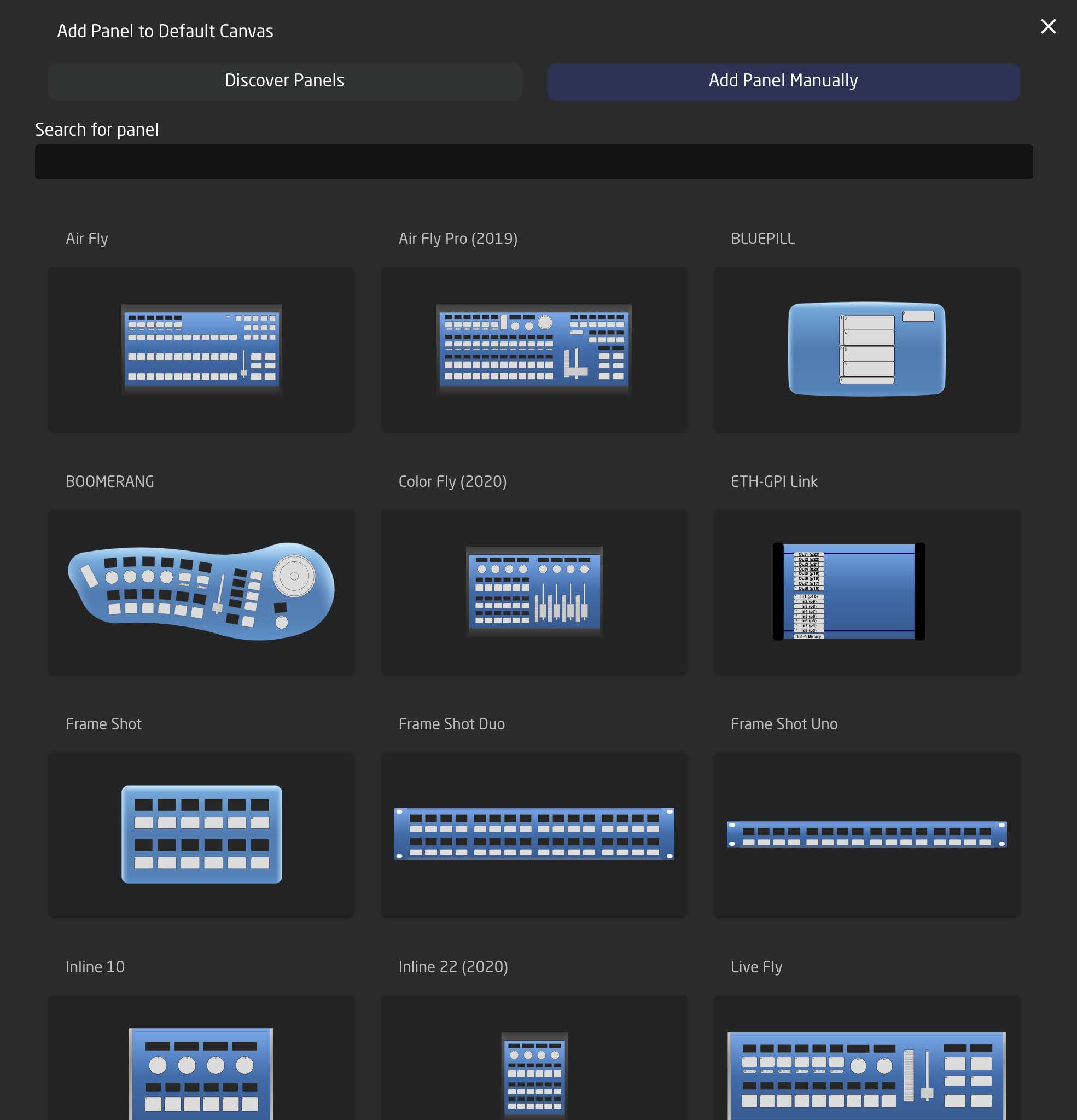
Panels have their status displayed clearly in the overviews on the Home screen.
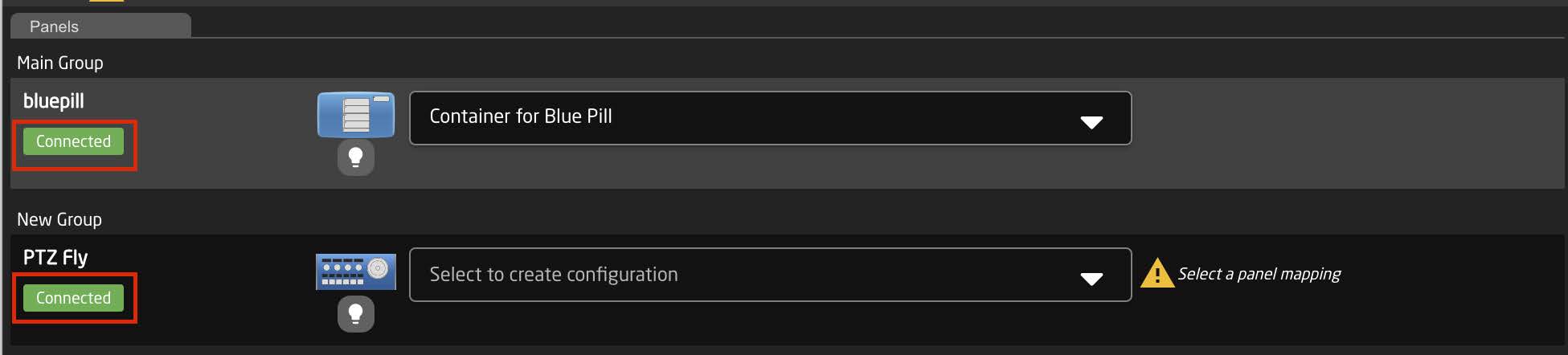
There is a button for panel identification which can be used to light up the panel temporarily. This is very useful with large collections of panels.
Clicking on a panel name in the Panels section will open up the details. Here the name, ID number, and Active status of the panel can be changed. By default the controller name will be the same as the model name, the ID will be auto generated in order, and the status will be active. A controller’s status needs to be active for use.
Constraints are requirements regarding the panel. Here it is determined which specific controller is connected, based on model and IP/Port.
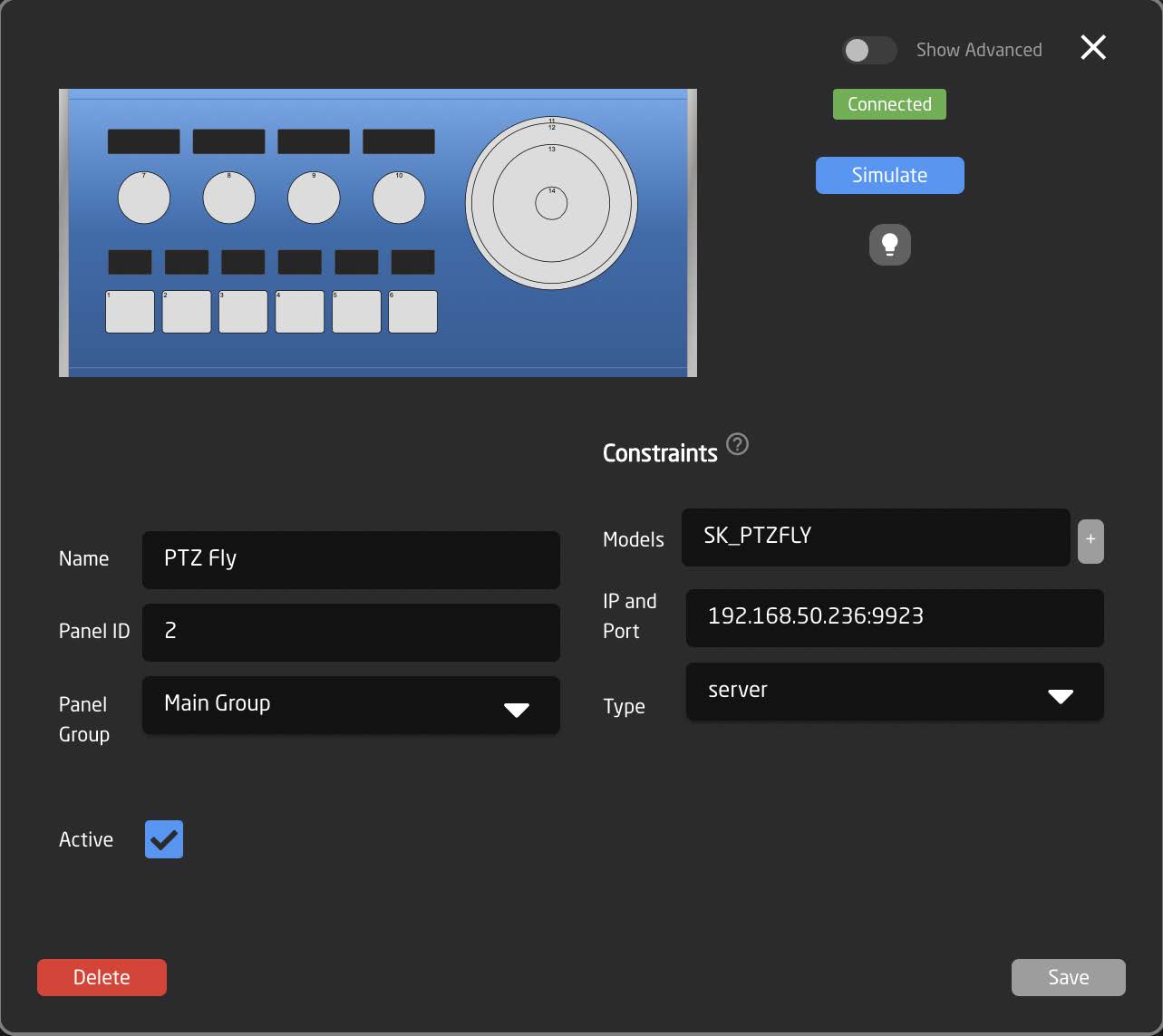
By default our controllers connect using port 9923. It is important to include the port number, separated from the IP address by a colon (:), for example 192.168.50.236:9923
A panel that has established a connection with a blue pill will no longer display “Waiting for Blue Pill” or “Waiting for Raw Panel”.

The controller’s layout is determined by the Mapping. In most cases, the Generic mapping is all that is needed, though for some combinations of panel and device, there are specific mappings.
The mapping is chosen in the drop down next to the panel.
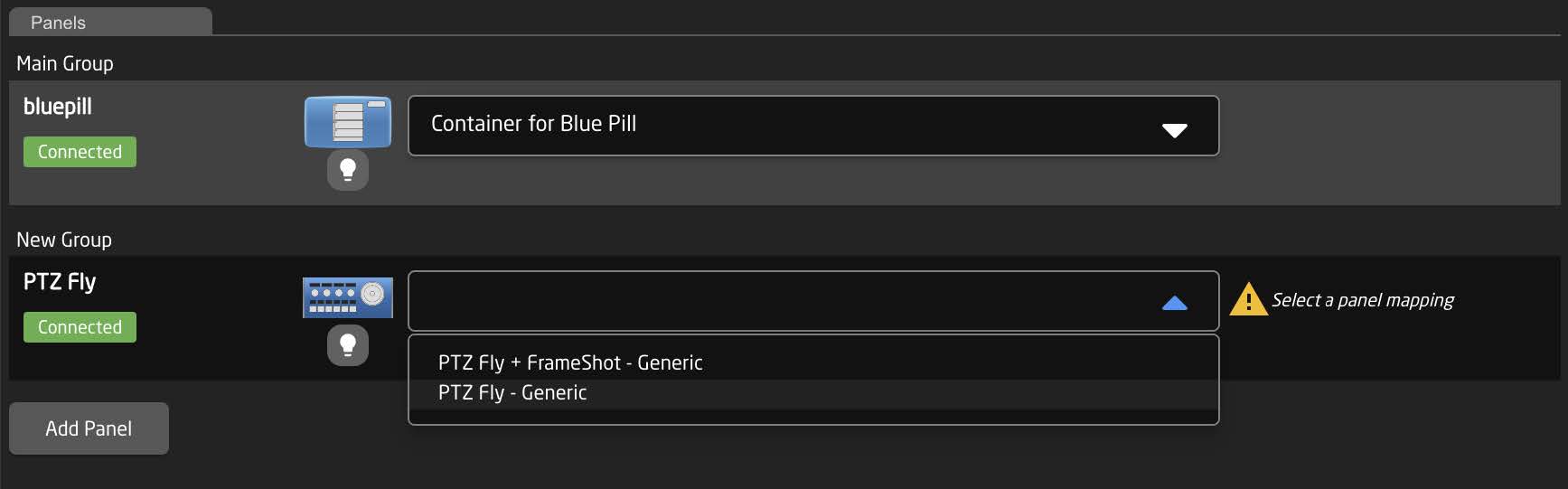
There are two main ways a device can be added to a new Blue Pill, Auto Discover and Manually.
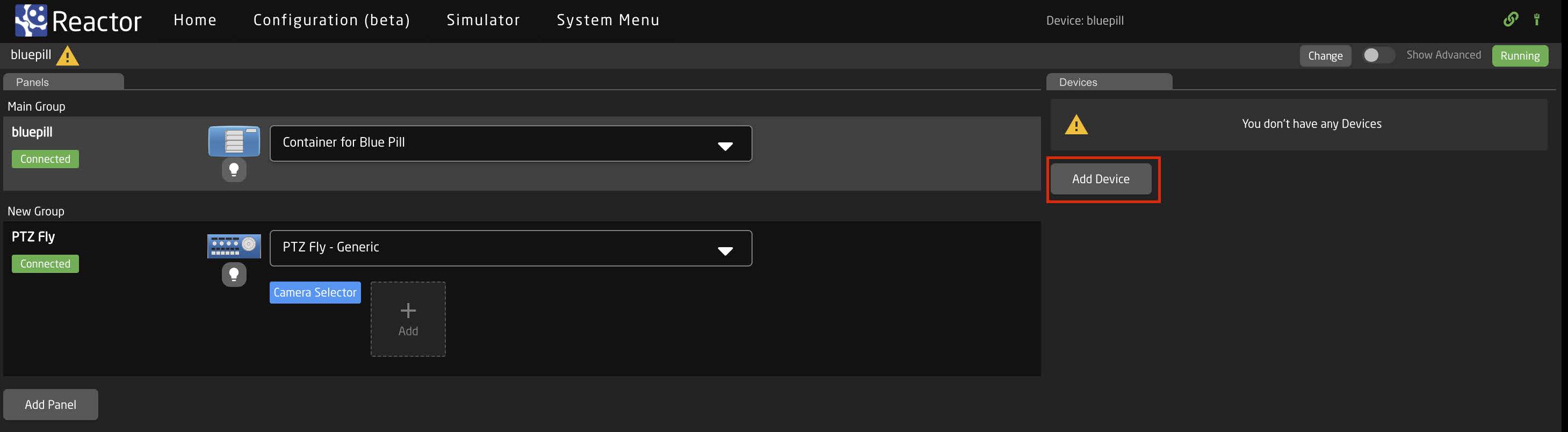
Searching on the network for devices will find many types by a combination of mDNS look-ups and other methods. However, not all devices can be discovered easily, but with those that can, it’s a simple click of a button to add it to the Blue Pill device collection. Following an Auto Discover some device details may still be needed to establish connectivity. See Device Details section for set up.
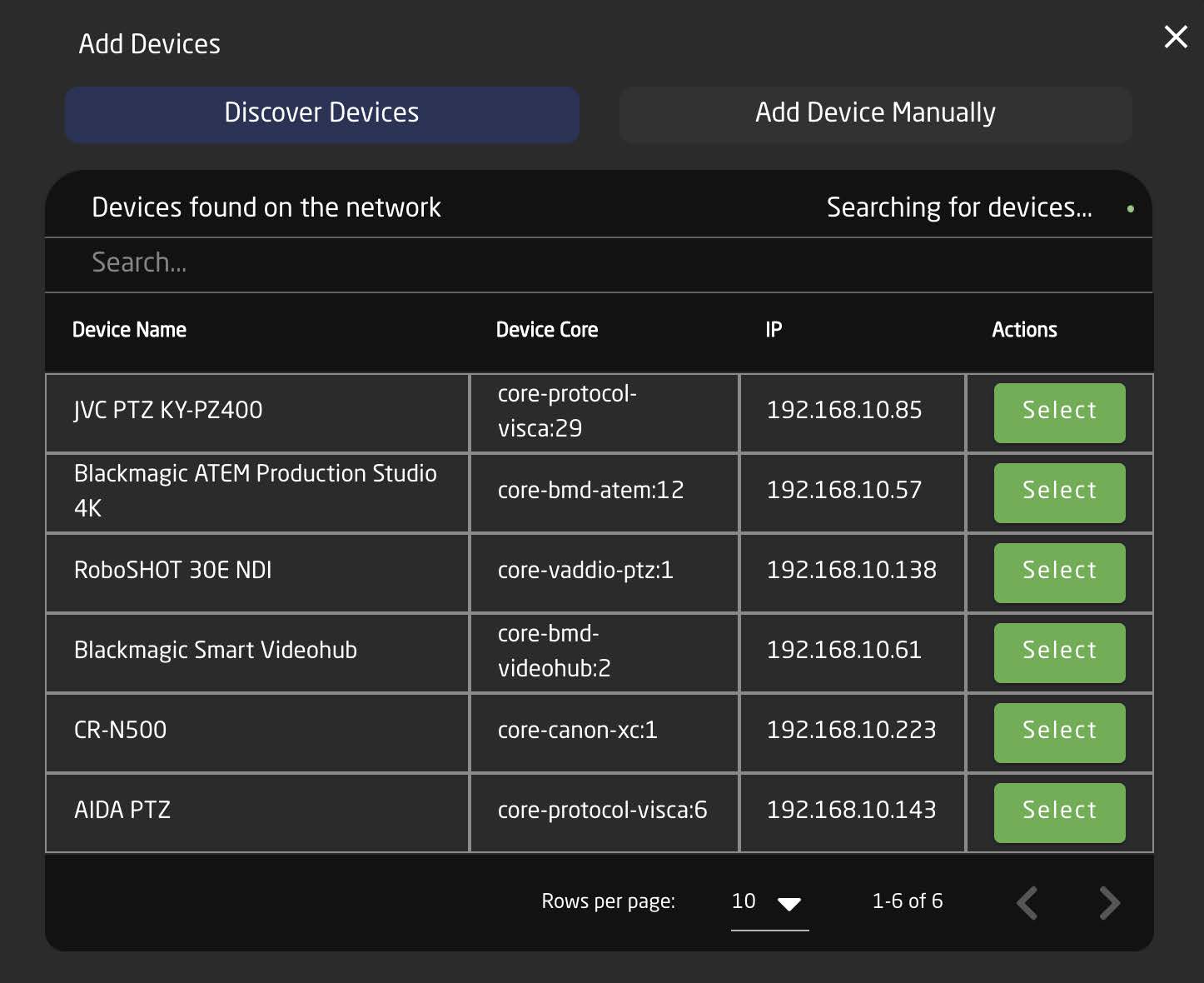
Pressing SHIFT + the green Select button will allow for multiple panel selection.
If a device must be added manually, it’s easy to look it up in the list of supported models. Following a manual choice of device, the user will have to enter the IP address and other possible device detail information. See the Panel Details section for set up.
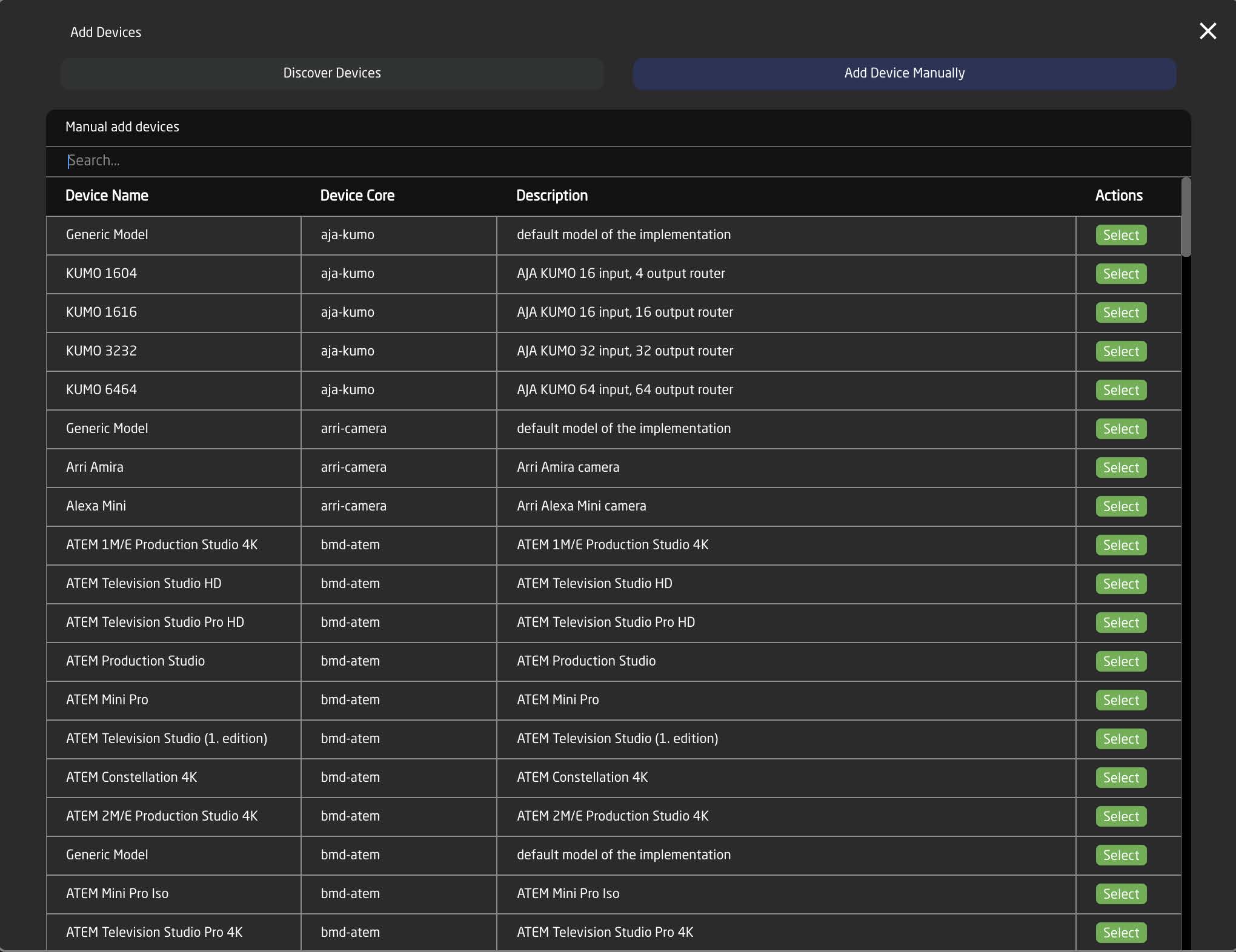
Pressing SHIFT + the green Add Device button will allow for multiple panel selection.
Panels have their status displayed clearly in the overviews on the Home screen.
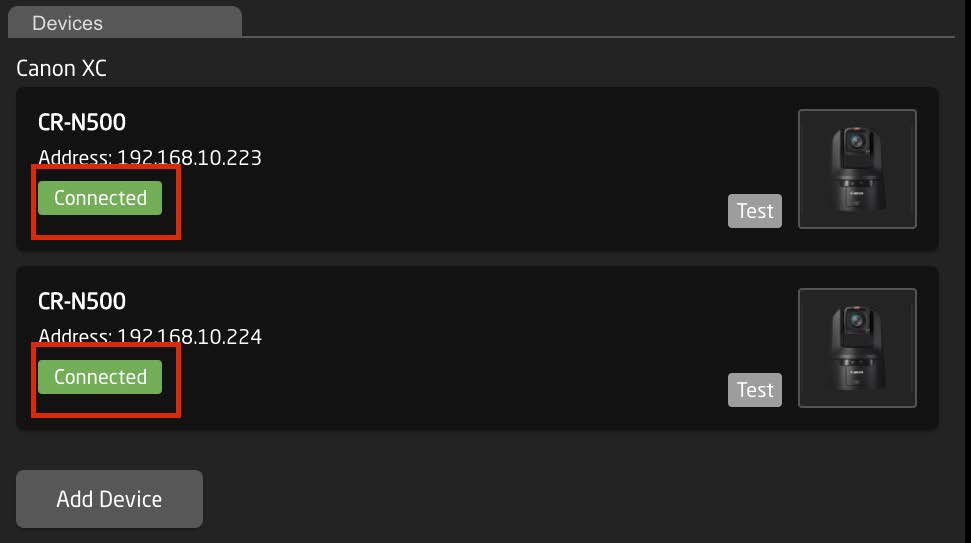
Clicking on a device name in the Devices section will open up the details. Here the name, ID number, and Active status of the panel can be changed. By default the controller name will be the same as the model name, the ID will be auto generated in order, and the status will be active. A controller’s status needs to be active for use. When applicable to the device, the option for connecting is a specific Username and Password will also be available. Without setting a specific username and password, in most cases the core will try to connect to the device’s default username and password.
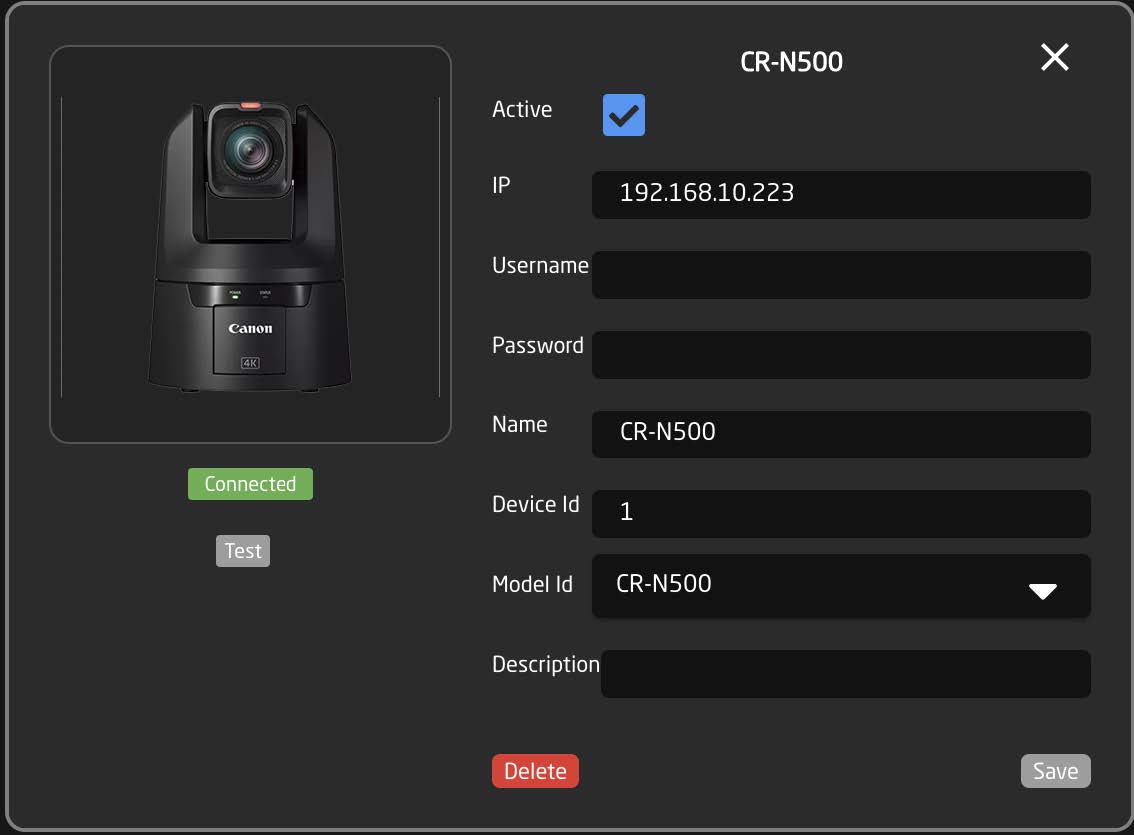
The final step is to fill in any constant sets. The constant sets are available based on the chosen configuration and should contain entries such as specific cameras for a PTZ controller, or the inputs for a video switcher etc. They are most common when working with PTZ cameras and routing panels, though may be available for additional device configurations.
The setup tables will auto save and quickly appear on displays and enable the function.
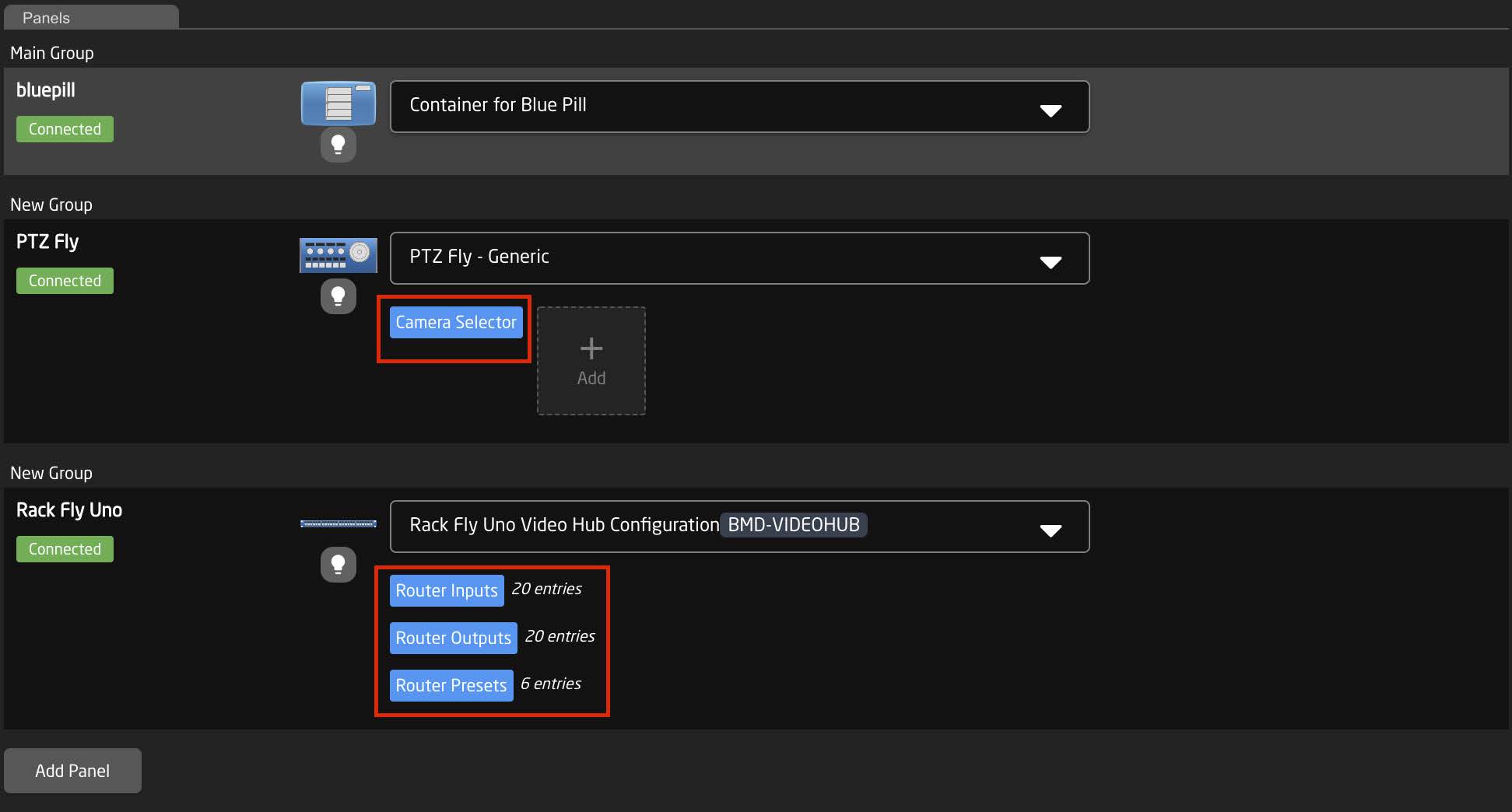
An example of a setup table would be a camera selector and can be seen below. These can be different depending on the selected configuration. From here the order on the camera selector row of the panel will be set as well as the desired name on the displays.

| Column | Description |
| Drag | Allows for quick rearranging of camera order. Right clicking on drag will allow for deleting the row. |
| Mute | Allows for removing access to a specific camera or to leave a blank spot on the panel |
| Binding | Allows for the selecting of a specific connected camera |
| Camera Name | Customizable name to appear on the displays. Character limit is determined by size of display and can vary. |
| Device Number | Ties the camera selector to the specific device. This is found in the Devices section. Each device will have a unique device number per device core. This box should auto-populate when a camera is selected in binding |
| Use Device Configuration | Selects the protocol based configuration associated with camera. Needed protocol can be seen in the Devices section, each device is grouped into their native protocols. Double check the correct configuration is selected. Improper selection will effect camera control. |
| Configuration for Iris/Master Black Channel | Selects the needed protocol for Iris/Master Black control. For cameras without a variable lens this will follow the same protocol as the device. For cameras with a variable lens, select the protocol for the attached lens. |
| Tally Index | Tally Index number is set in advanced configuration tool. See Blue Pill/Reactor Manual for more information. This column does not need to be filled out for standard operation. |
| FrameLink Window | Sets the FrameLink Window value associated with the FrameLink device core for use with FrameLink compatible devices. See Blue Pill/Reactor Manual for more information. This column does not need to be filled out for standard operation. |
An example of a router inputs selector can be seen below. These can be different depending on the selected configuration and device. From here the order on the inputs/outputs row of the panel will be set as well as the desired name on the displays and button color.
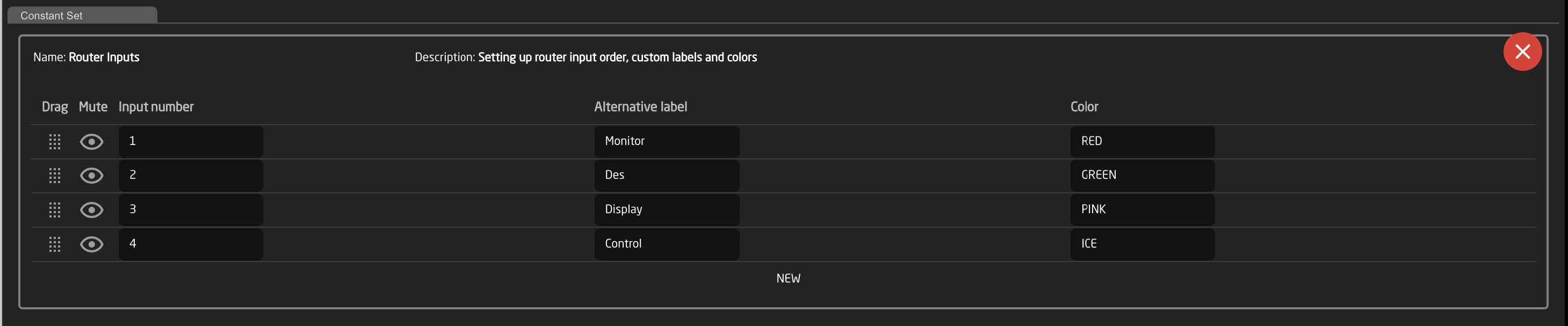
| Column | Description |
| Drag | Allows for quick rearranging of camera order. Right clicking on drag will allow for deleting the row. |
| Mute | Allows for removing access to a specific input/output or to leave a blank spot on the panel |
| Output Number/ Input Number | Ties the selector to the specific input/output. This is found is determined by the individual router. |
| Alternative Label | Customizable name to appear on the displays. Character limit is determined by size of display and can vary. |
| Color | Sets the button feedback color. Color options are: OFF, WHITE, WARM, RED, ROSE, PINK, PURPLE, AMBER, YELLOW, DARKBLUE, BLUE, ICE, CYAN, SPRING, GREEN, MINT. The format for color selection is all large letters with no spaces between words. |
The Blue Pill works as a wonderful add-on to connect and control UniSketch controllers like never before. There are three ways to set a UniSketch controller to allow for connection to the Blue Pill. Two of the methods will involve using the SKAARHOJ Firmware Updater available here: (https://www.skaarhoj.com/support/firmware-updater). The controller will need to be connected to the computer by USB cable. After the controller is set to Blue Pill Mode, it will no longer need USB connection for programming. This will be done through the Blue Pill web interface.
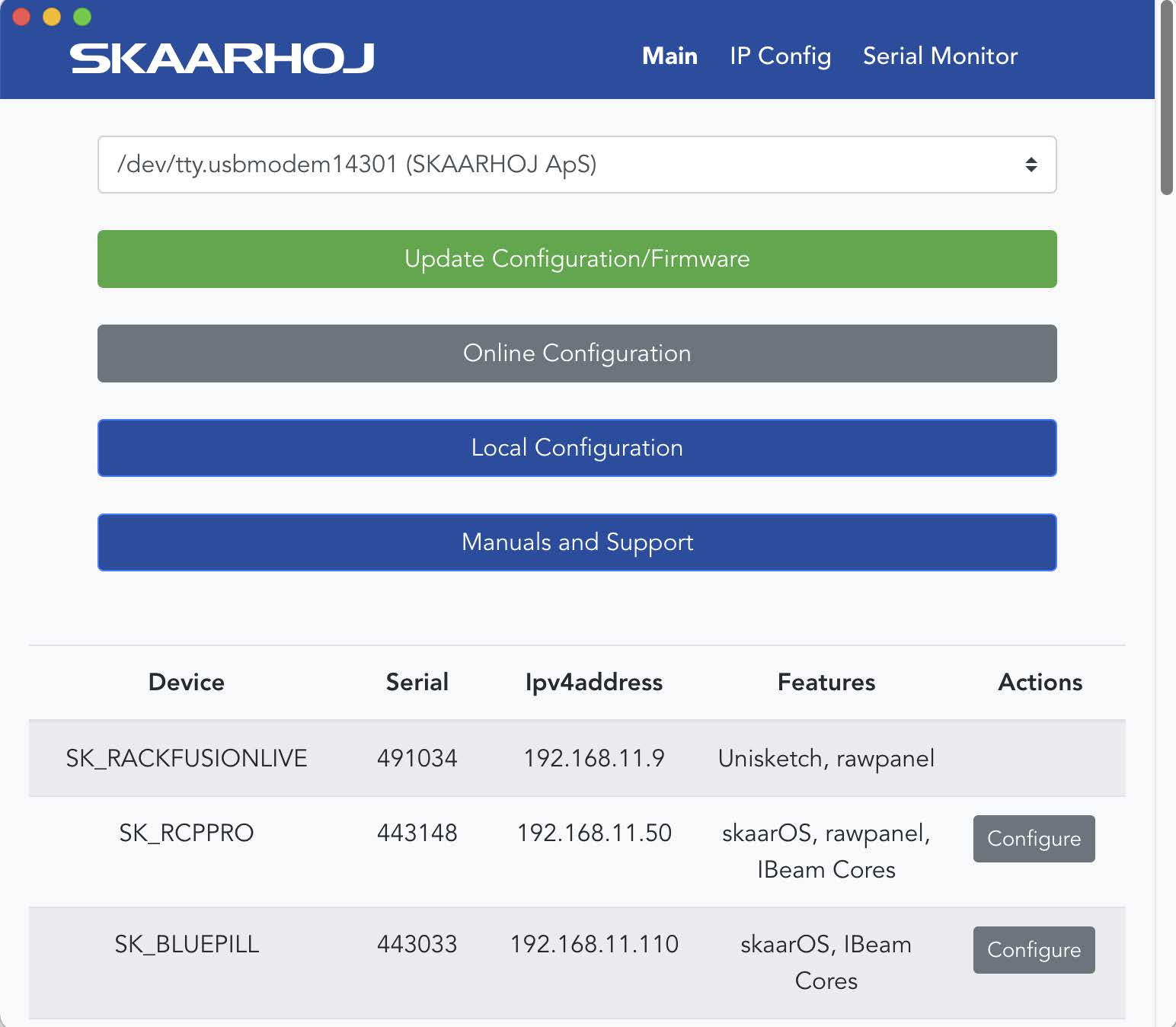
Blue Pill Mode - Via Serial monitor Starting with UniSketch v2.5.14, it is possible to put the panel into Blue Pill Mode with a command in the serial monitor. Using this method the controller will be assigned an IP address only via DHCP. To enter Blue Pill mode, type in: TakeTheBluePill in the serial monitor. The mode will be confirmed:
The IP address of the controller will now be confirmed in the boot up information for the controller:
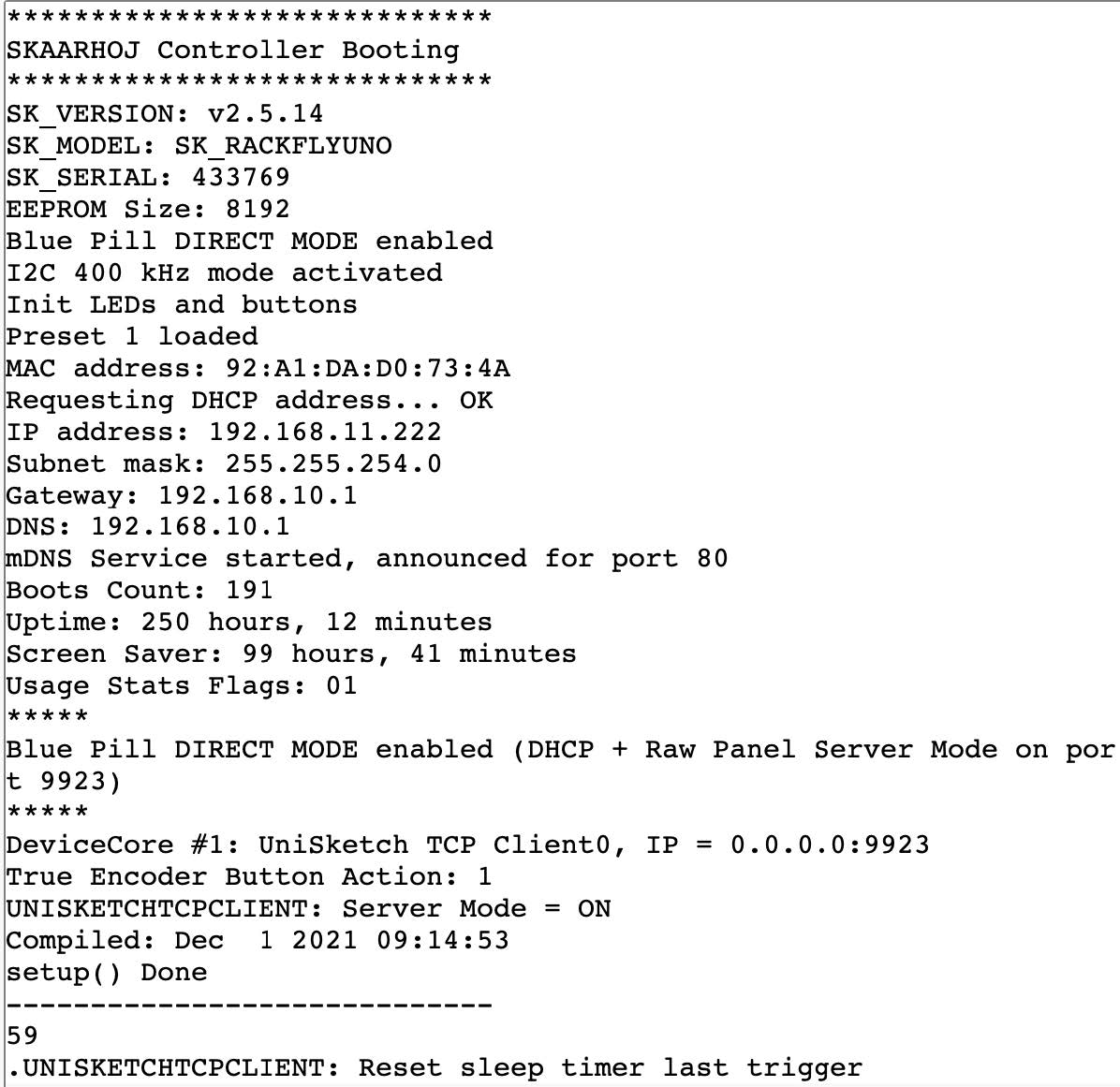
The IP address will also be displayed on the panel along with “Waiting for Blue Pill”

An advantage of Blue Pill Mode is, that it will not destroy any existing configuration on the panel and can easily be exited from again by writing “reset” or pressing the reset button in the serial monitor. Blue Pill Mode is meant as a quick way to get in and out of Blue Pill Mode when using UniSketch panels in both ways regularly.
Blue Pill Mode - Via Special Key:
Blue Pill Mode can be enabled and disabled without the serial monitor on most UniSketch panels running firmware version 2.5.14 and above.
• Enter Blue Pill Mode: During power-up, when the color animation first appears across the buttons, press the button in the lower left corner of the controller twice. When the color animation completes, it should sweep across the controller with just blue color - and it will reboot Blue Pill Mode
• Exit Blue Pill Mode: Same procedure as above. When Blue Pill Mode is exited, the color sweep to confirm it will be white instead of blue.
The IP address will also be displayed on the panel along with “Waiting for Blue Pill” the same as when using the serial monitor to enter Blue Pill Mode.
Fixed Configuration:
If a static IP is needed it is possible to do so by selecting the default configuration called Blue Pill Mode and loading it onto the controller. This uses our SKAARHOJ Raw Panel integration with the needed device core options already selected. We recommend this type of configuration for any static or long term installation.

Once it has been selected the IP address can be set either in the Network Configurations section in the Simple Configuration page before the firmware is loaded onto the controller via the Update Configuration/ Firmware button on the updater.
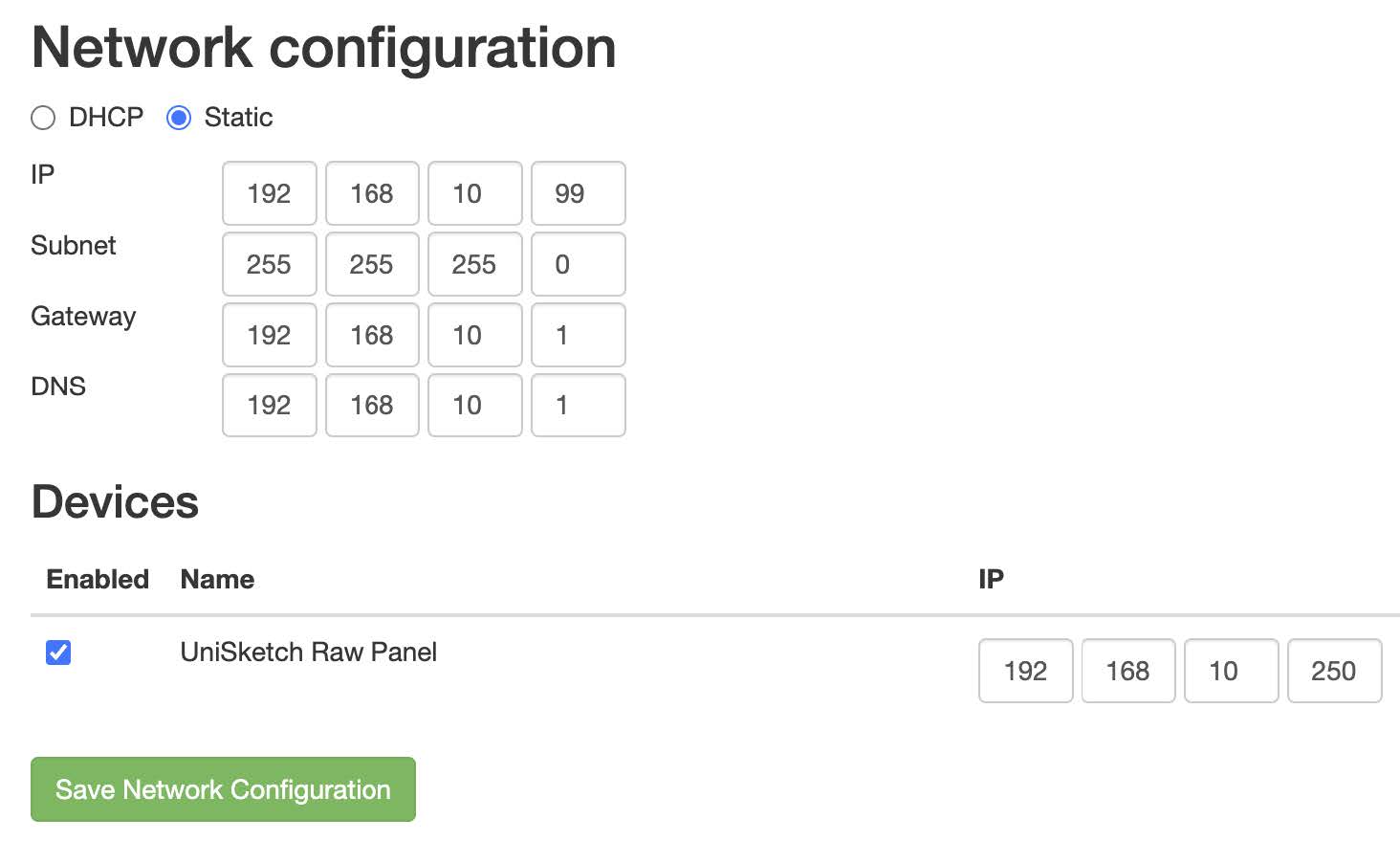
Or it can be set in the IP Config tab of the SKAARHOJ Firmware Updater.
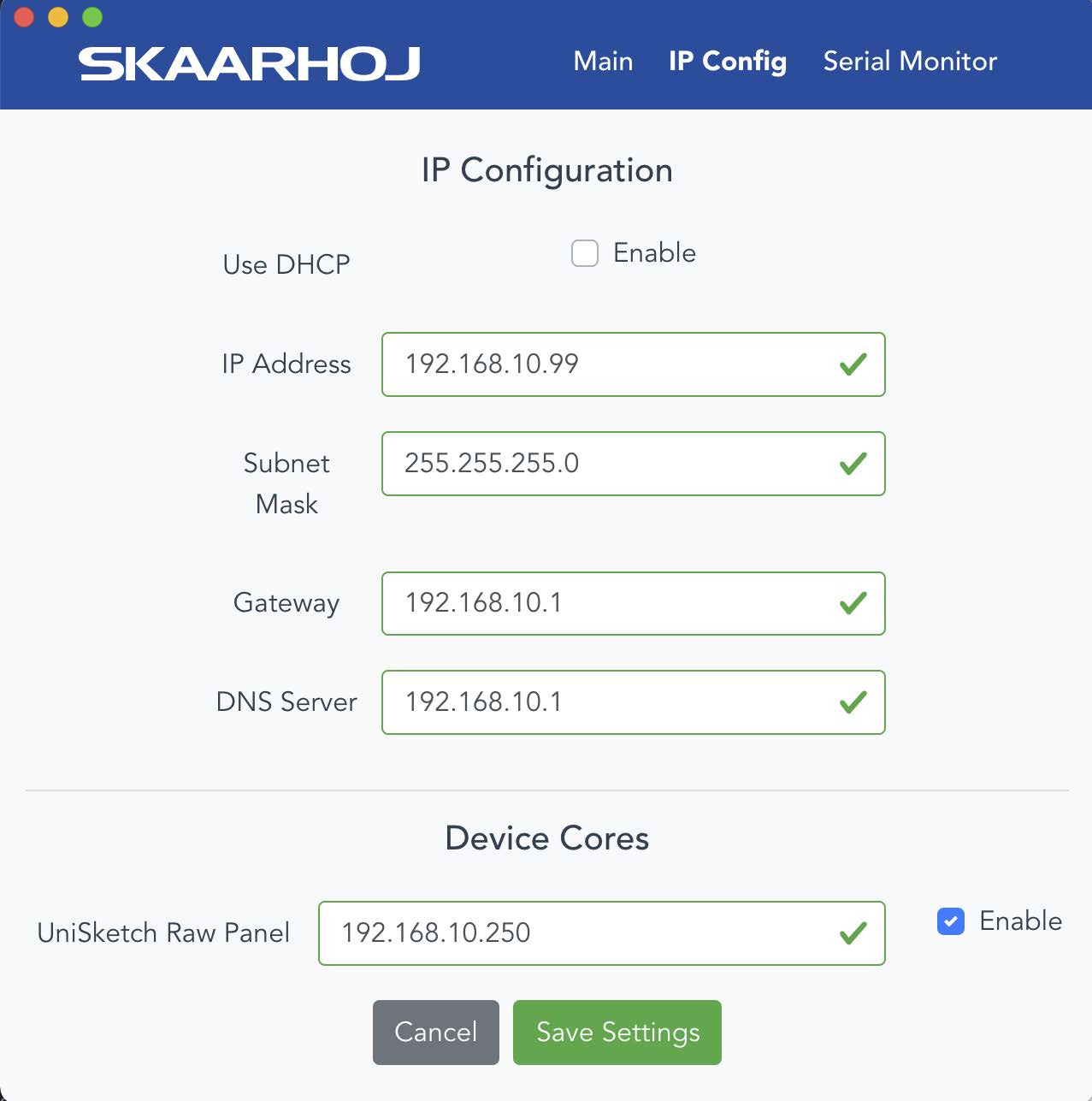
Please note, in both methods, the IP address for the UniSketch Raw Panel device core does not need to be set to a specific IP as it has been set to Server Mode and is being connected to and not connecting to anything. Having it Enabled is enough.
The IP address will also be displayed on the panel along with “Waiting for Raw Panel”
